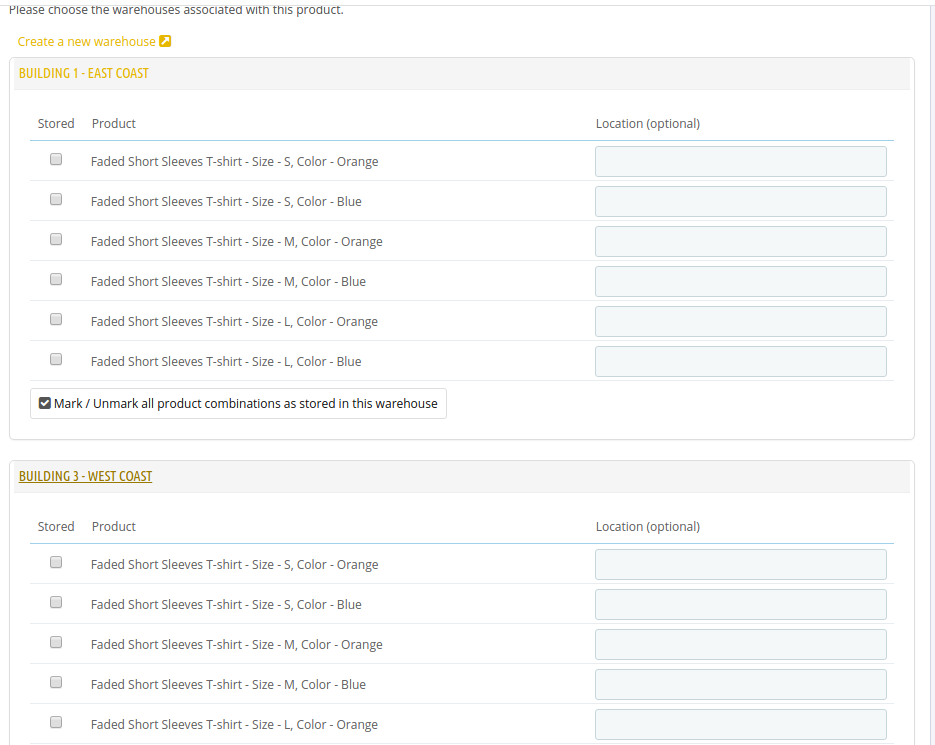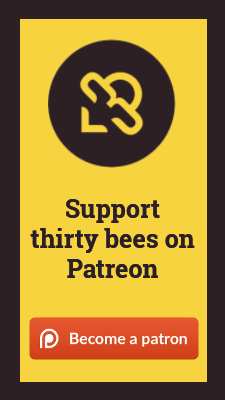The product entry page is divided into 12 tabs to help better organize information dealing with your products. The number of tabs can be extended by modules to allow for even more tabs that can give you even more control over how your products are presented or how much information is included with them.
Toolbar
The toolbar has 5 different icons on it that can help you quickly and easily work with your products.
Preview: This allows you to preview the product on the front of your site.
Duplicate: You can create an exact duplicate of your product.
Product Sales: Shows the sales of the products in your shop.
Delete this product: Allows you to delete the product from your shop.
Help: Links to our help documents, hey you are reading these right now, you might have came from that button.

Information
The information tab is the default tab that is selected when you go to the back office. This tab handles the general information of your products such as the name, the reference code, the bar code, and other settings for the products. Below is a listing of the settings.
There are 3 types of products standard in thirty bees, Standard products which are normal products like a shirt or a necklace. Then there is a Pack of existing products like headphones and an mp3 player. Then there is the third type of product, the virtual product. This is like a module, an ebook, or a mp3 file.
Name: Is the name of the product
Reference code: This is an internal code that you want to use to reference the product, this is used for internal stock keeping or reference.
EAN-13 or JAN barcode: These codes are familiar for shop owners in Europe or Japan, this is the bar coding system used in those areas.
UPC barcode: These are the codes that are used in North America by suppliers to reference their products
Enabled: This will let you enable or disable a product. This is great to use with out of stock products, or products that you have entered that you do not want on your site yet.
Visibility: With there are 3 options, Everywhere, Catalog only, Search only, and nowhere. This sets the visibility of the product on your site. Some products might need to only be visible in category pages, others might need to be hidden and only show up in search. The Nowhere option is the best choice for products that are discontinued, but you do not want to lose the linking value for.
Options: The options let you set whether a product can be ordered, if it is an online only product, and to show the products price. These options help with discontinued products as well.
Condition: This is the condition of the product.
Short Description: This is a blurb about the product. This can be used by themes on category and search pages, while at the same time it is used by some themes and the default theme for the top of the product page.
Long Description: This is the more comprehensive description of the product. This can include images, tables, or any relevant data to the product.
Tags: Tags are used for both searching and in the tags block module. This allows you to group products by different correlating words. For example bikes, or shirts.
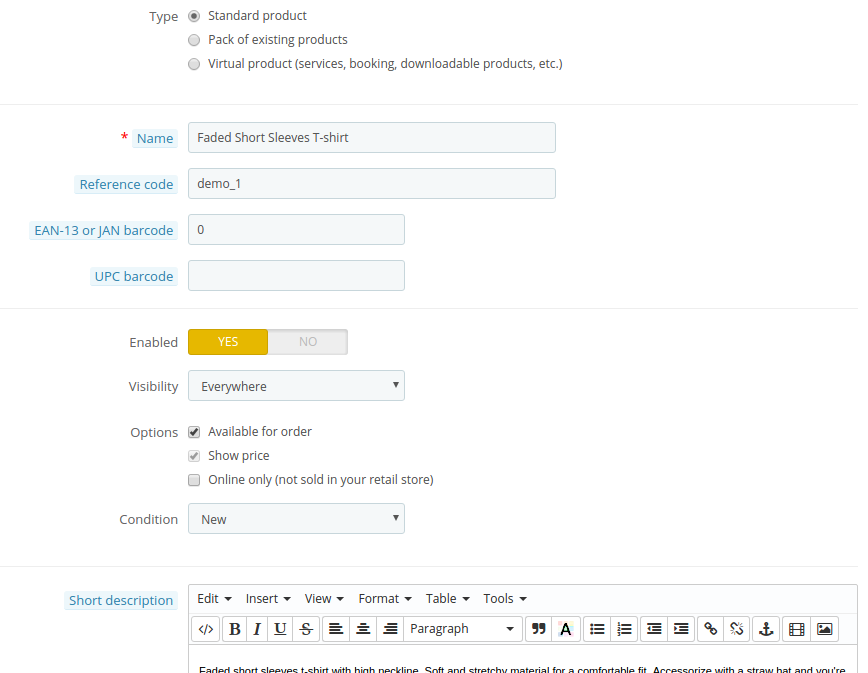
Prices
The pricing tab is where you can set up the pricing, taxes, and special pricing for your products. It is divided into two areas:
Product Price: This is the area that you can enter the wholesale price of your product, the retail price, and also your tax rules. At the same time you can select to show the "On Sale" banner on the product as well. You can also set a tax rule for the product on this tab as well if your shop charges taxes.
Specific Pricing: Specific prices are in a sense sale prices. You can set a product to be on sale only a certain number of days here, or you can also set special prices for certain member groups in your shop. You are also able to set quantity discounts here as well, the Specific Pricing area is very powerful, giving you granular control over product pricing.
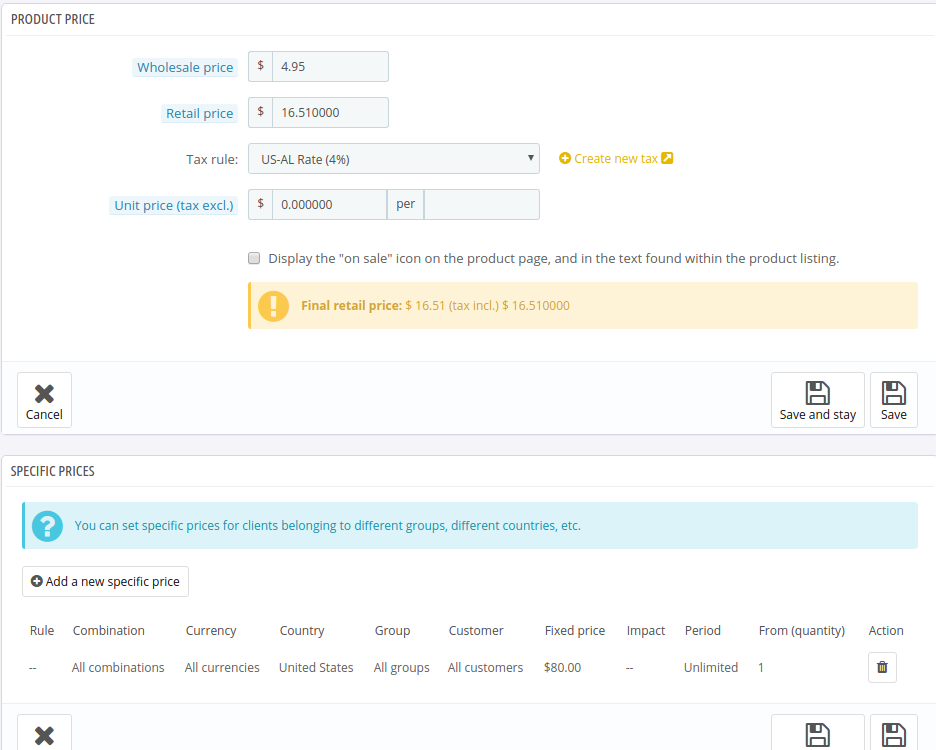
SEO
Here you can enter SEO information about your products to help them rank better in search engines. It is divided into 3 different fields:
Meta title: This is the title of the page that displays in the browser toolbar and the title that displays in search engines for your page. This is considered a ranking factor by most search engines.
Meta description: This is the text that displays below the title link on a search engine results page. This IS NOT a ranking factor in most search engines. It does however provide a good description and allow people to decide whether to click the link or not.
Friendly URL: This lets you decide what you want your url to the product page to look like. This is considered a ranking factor in most search engines.
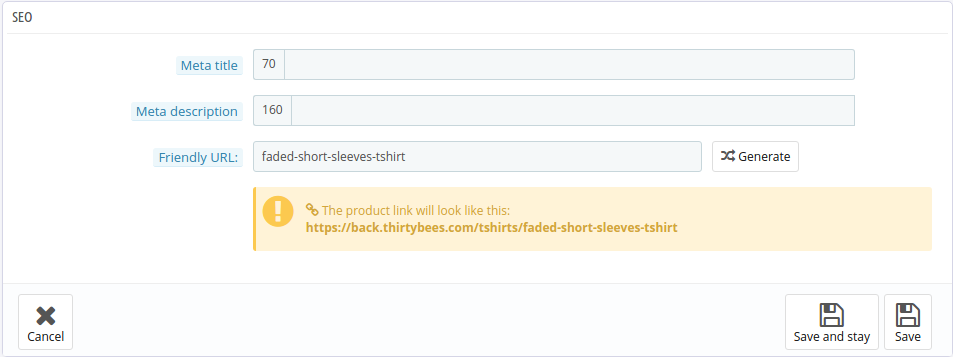
Associations
Associations are the different places that your product is linked to. Here you can pick the categories that your product is shown in, which products in your shop are accessories, and who the manufacturer of the product is. There are 4 different fields on this page:
Associated categories: These are the different categories that your product is visible in. If your product is associated with the Home Category, that means your product will be visible in the featured products section of your shop.
Default category: This is the category that your product defaults to. This is used in conjunction with specific pricing and price rules for limiting and setting prices of products.
Accessories: Here you can select products that are accessories of the product. If you product is an mp3 player, you can add headphones, chargers, cases, and other things of that nature.
Manufacturer: This is the manufacturer of the product, the manufacturer information is entered on the Manufacturers link from the Catalog.
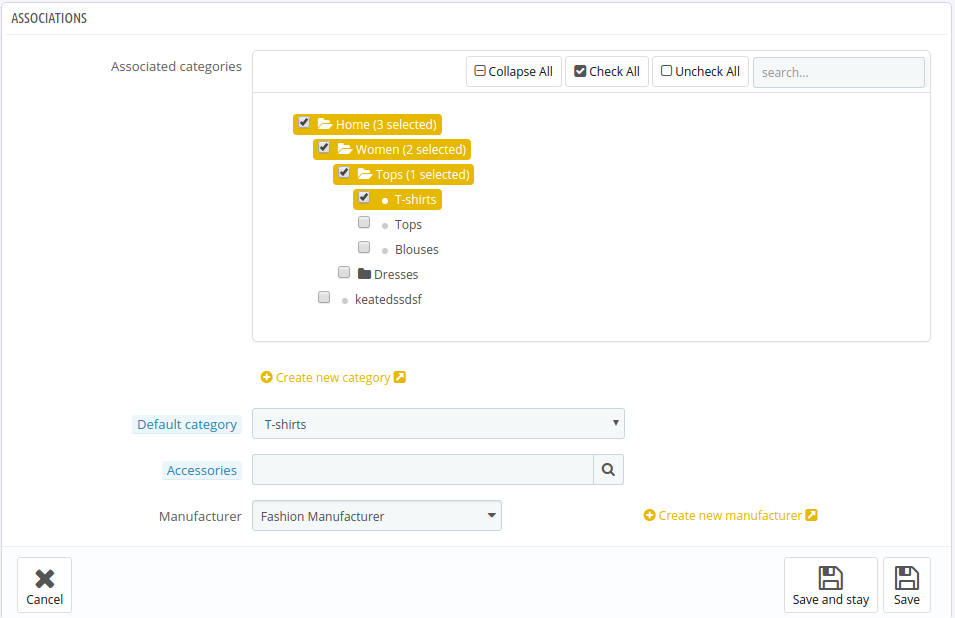
Shipping
The shipping area is where you can add the information about your product so that the shipping carriers can figure out the best rate. It is divided into a couple of different sections:
Package width: This is the width of the package that the product is in.
Package height: This is the height of the package the the product is in.
Package depth: This is the depth of the package that the product is in.
Package weight: This is the weight of the product.
Additional shipping fees: These fees allow you to charge more for this product, for instance if you have an oversize product charge in your shop you would use this on some products.
Carriers: Carriers will allow you to specify which carriers can deliver a product. You can use this to limit which carriers a product can ship by. Be aware that if a customer has a cart where one product is delivered by x carrier and another is delivered by y carrier, the cart will not be able to pull up a carrier and the order will not be able to be completed. Carrier cannot be combined currently.
Combinations
Combinations are the heart of having products with options. If you have shoes that have different sizes, or phones with different colors, you will want to use combinations. Combinations are made from individual attributes entered in the attribute and values page. Combinations are such a large area they have their own page.
Read more about combinations in thirty bees
Quantities
On the quantities tab you can set the quantities of your product with its combinations. You are also able to set how the product or combination should be treated if there is no product in stock. It also has settings for advanced stock management as well.
Advanced stock management (ASM): With this setting the product will use your warehouse information to decide stock. You can read more about Advanced stock management in our Advanced stock management section. As a not Advanced stock management is not recommended for most shops.
Quantities: If you are not using ASM then you can enter the stock for your product or each combination of your product here.
When out of stock: Here you can decide what action the cart takes when the product is out of stock. You can allow orders, deny orders, or fall back to what is set in the Preferences in your shop.
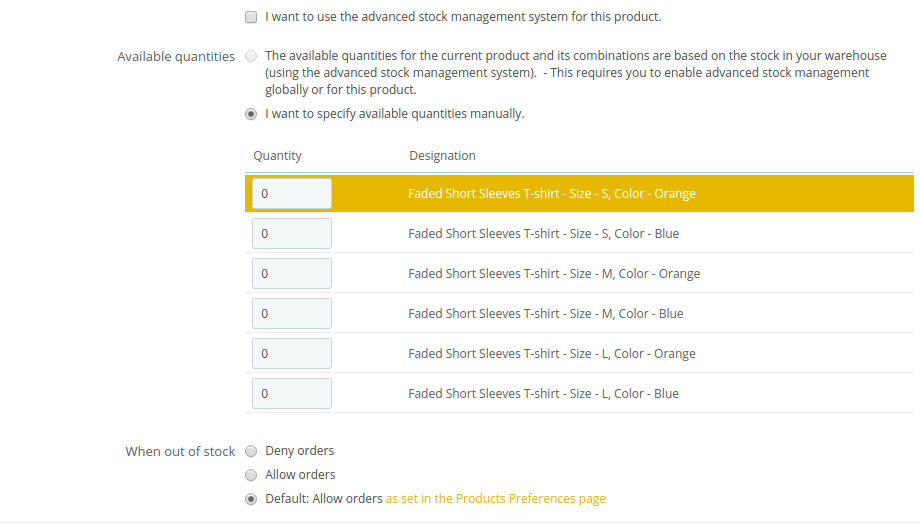
Images
In thirty bees you can have as many images for your products as you would like. To add images, simply click on the add files button. Then you can choose as many images as you want. Once you have chosen all the images you want to add, you can press the update button and your images will be uploaded. You can also fill out the caption, the caption is used on the product page when an image is clicked on and enlarged and it also serves as the alt and title tags for the images.
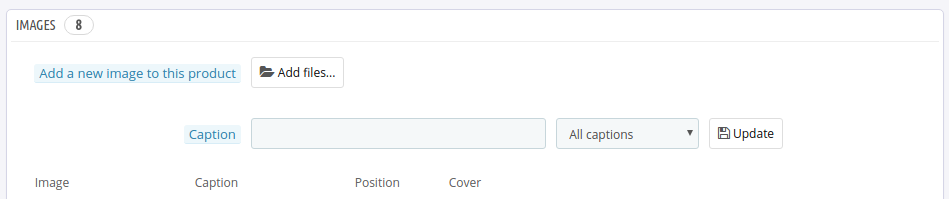
Features
Features are used to further describe your product. The can be things such as height, width, color, weight, material, or any other information that is relevant to the product. Features can be added from the features page, or they can also be added from the Catalog Features page as well. Features are also used in searching and with the Layered Navigation search as well.
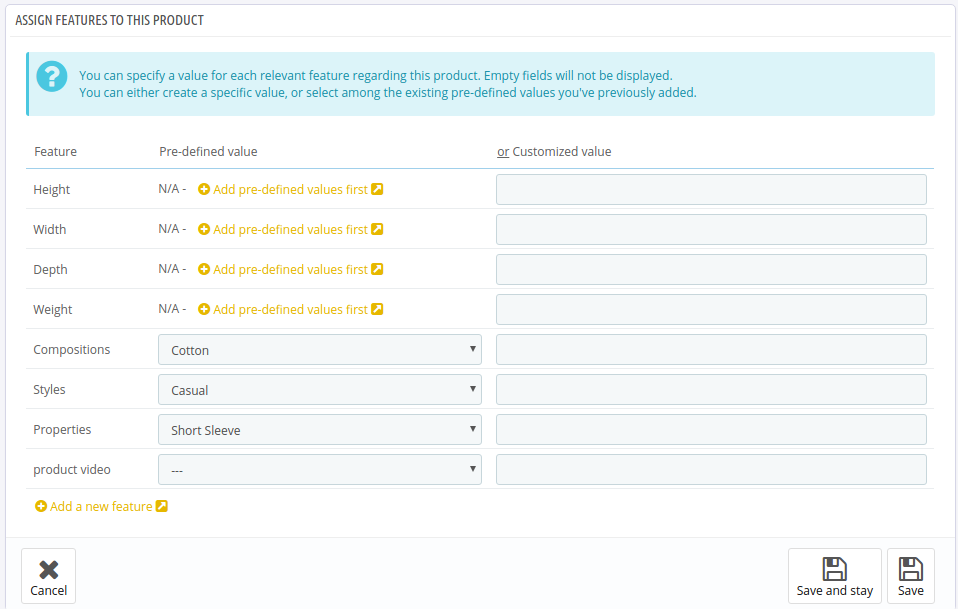
Customization
The customization area allows you to add basic customization information to your products. Once you have created a field, you have to use the label to name your field, so it will display on the front side of the shop. There are two different field types that you can use, they are:
File Fields: These are for uploading files to the product for the order. For instance if you have a product that requires a custom image from the customer, this is where they would upload that file.
Text Fields: Text fields are used for adding text to products. Say for instance your shop creates custom keychains with the customer's name, this is where they would enter their name.
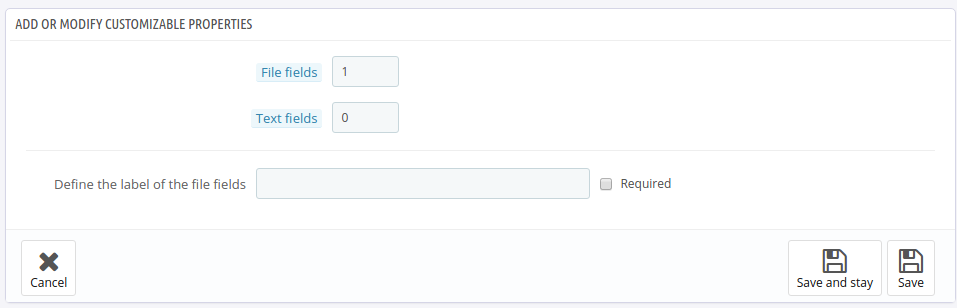
Attachments
Attachements are used to add downloadable files to your products. These files are not the product itself, but are attachments that a customer can see on the front end of your site. Things these are commonly used for are manuals, pdfs with specifications, and warranty information. Adding an attachment is easy, simply name the file, give it a description and upload the file. Then it will be available in the front of your shop for a customer to download.
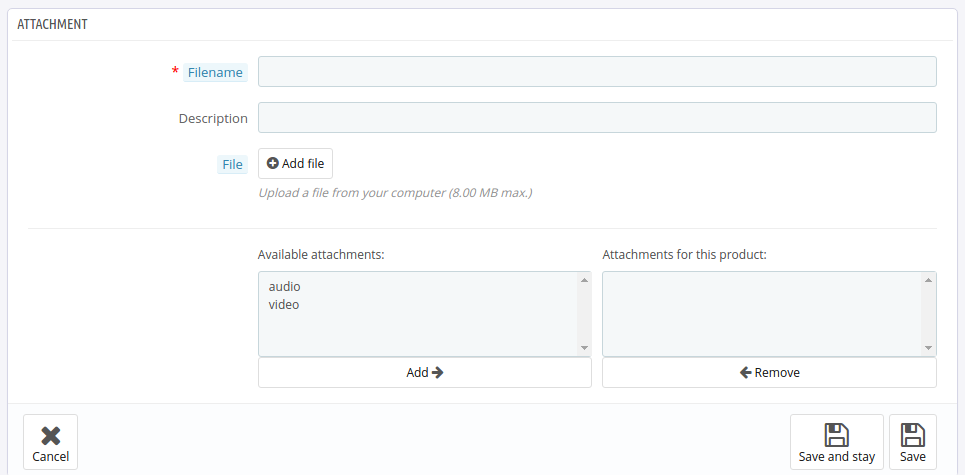
Suppliers
The suppliers tab is broken into two sections. The first section lets you pick the supplier of the current product, while the second section lets you add a price and a reference. Products can have multiple suppliers, and prices. This is very helpful if you source your products from multiple locations or vendors. Even different combinations of a product can have different suppliers.
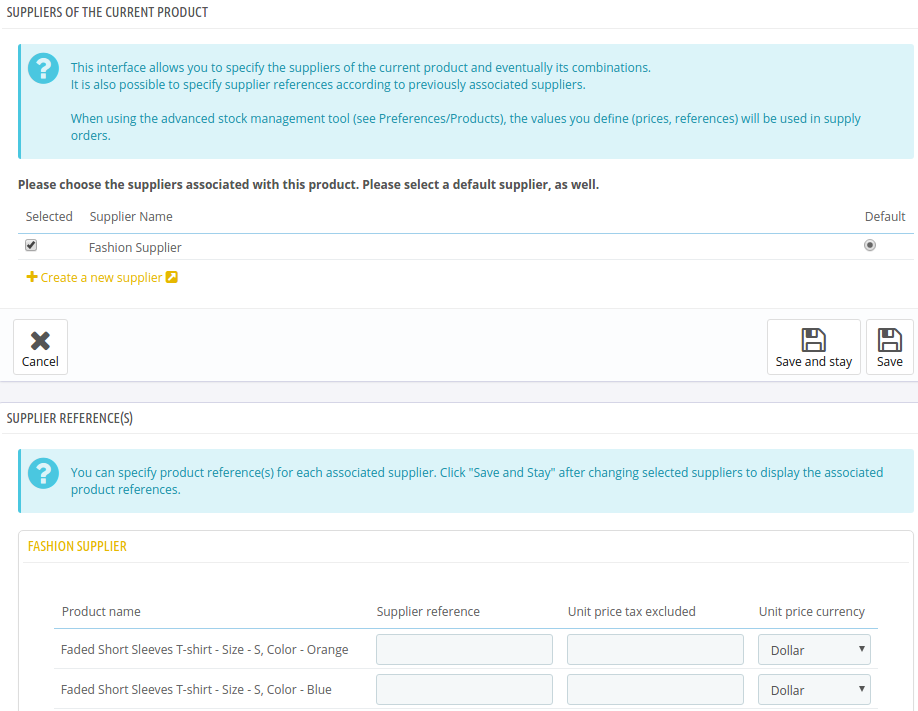
Warehouses
Warehouses are only visible if you are using Advanced stock management. This is a feature that we recommend most users not to use, unless they have multiple physical warehouses that they control the inventory in. From here you can view the the products that are allocated to each warehouse and set the location that they are in, in the warehouses.